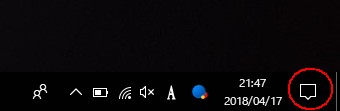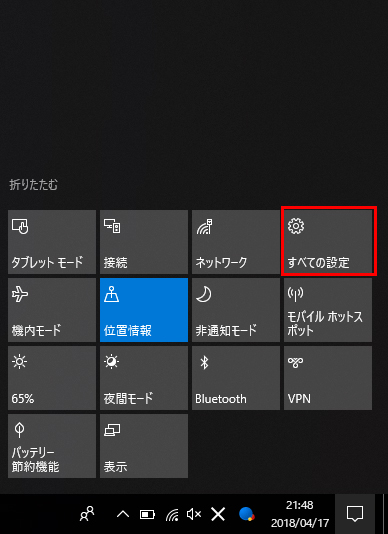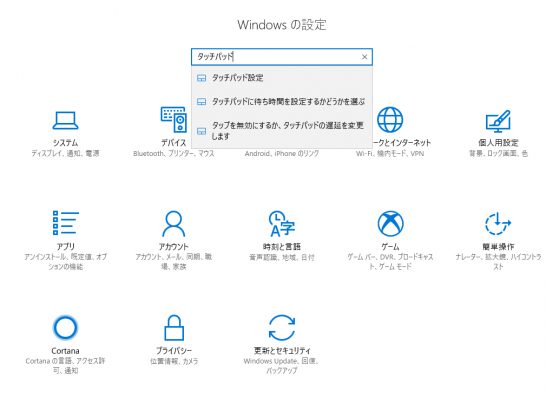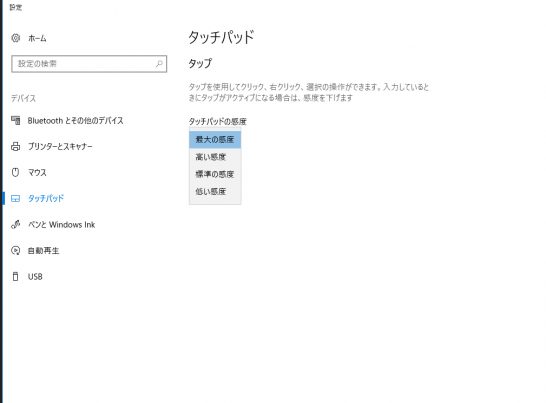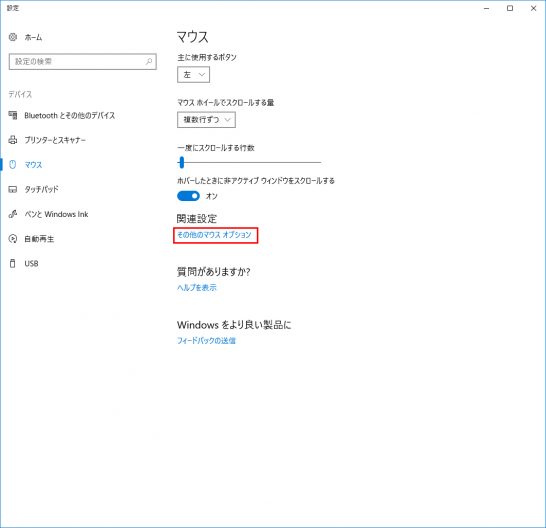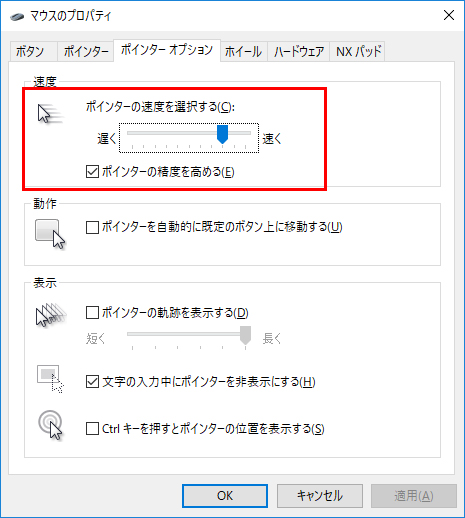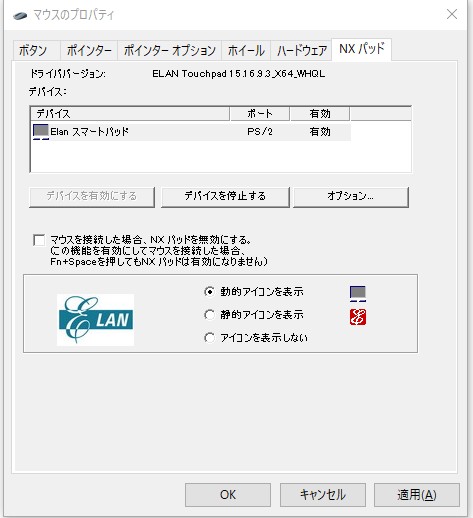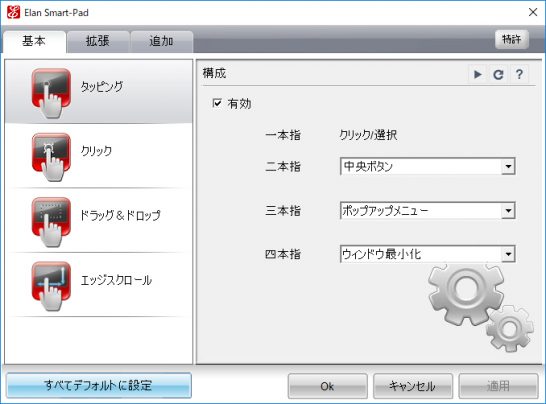Windows10標準機能でノートPCのタッチパッドの感度を格段に良くする方法【高石市】
高石市のお客様からの相談です。
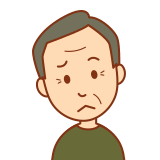
ノートパソコンのタッチパッドの反応が悪いんだけど、このパソコン、アカンのかな?
ノートパソコンによって、タッチパッドの動きがイイものや悪いものがあります。
その中でも、Macbookのタッチパッドは感度もよくいろんなジェスチャーがあり、マウスがいらないとまで言われるほどです。
ご相談のお客様はパソコンを買い替えるしか無いのか、とお困りでした。
そこで、WindowsのノートPCのタッチパッドが反応悪い時にはちょっと設定をいじるだけで簡単に感度を上げることができるので提案させてもらいました。
Windows10標準機能でタッチパッドの感度を上げる
1.タスクバーの一番右端にある「通知」マークをクリック
2.「全ての設定」をクリック
3.出てきた画面の検索画面に「タッチパッド」と入力し、「タッチパッド設定」をクリック。
4.タッチパッドの感度を「最大の感度」に変更。
これで、感度が上がります。
作業効率を上げるなら安物マウスよりもタッチパッド
現在、使用しているノートパソコンは、はじめからタッチパッドの感度は気になるほど悪くはなかったですが、感度を最大にすると反応がよくなり使いやすさもアップしました。
外出先で使うことも多く、マウスは荷物になるため持ち歩かないのですが、解像度の低い安物マウスを使うより断然タッチパッドの方が使いやすいです。
特に、マウスを使用する際はキーボードの位置から一度、少し離れたマウスへ手を移動する必要があります。
タッチパッドの場合、キーボードのすぐそばにあるので移動の距離が短く、慣れれば親指を伸ばすだけでカーソル移動が可能になります。
タッチパッド操作の中で、カーソルの移動距離が短い場合
マウスの設定画面で速度を上げることで、少ないジェスチャーでカーソルの移動が可能です。
この設定をいじるとタッチパッドだけではなく、マウス自体のカーソルも速度が上がるのでいい感じに調整してください。
タッチパッドのマウスジェスチャーを使いこなそう。
Windows10の標準ジェスチャーを使用することも可能ですし、メーカーオリジナルのタッチパッド設定があればそれを利用することで格段に操作時間を短縮することができます。
例えば、
現在、使用しているノートパソコンはNECのLavieZEROには、「Elan スマートパッド」というものが入っており、自分で好きなジャスチャーを割り当てることができます。
マウス設定の一番右端にある「NXパッド」という項目があれば、何かしら入ってるのと思います。
Windows10のマウスジェスチャー機能一覧
- 項目を選択するには: タッチパッドをタップします。
- スクロールするには: 2 本の指をタッチパッドに置き、水平方向または垂直方向にスライドします。
- 拡大または縮小するには: 2 本の指をタッチパッドに置き、つまむように操作します。
- その他のコマンドを表示するには (右クリックに似た操作): 2 本の指でタッチパッドをタップするか、右下隅を押します。
- 開いているすべてのウィンドウを表示する: 3 本の指をタッチパッドに置き、手前から奥にスワイプします。
- デスクトップ画面を表示する: 3 本の指をタッチパッドに置き、奥から手前にスワイプします。
- 開いているウィンドウを切り替える: 3 本の指をタッチパッドに置き、左右にスワイプします。
- Cortana を開く: 3 本の指でタッチパッドをタップします。
- アクション センターを開く: 4 本の指でタッチパッドをタップします。
- 仮想デスクトップを切り返す: 4 本の指をタッチパッドに置き、左右にスワイプします。
これらのうち、一部は高精度タッチパッドのみに対応するジェスチャです。お使いのデバイスで動作しなくても心配する必要はありません。
抜粋:https://support.microsoft.com/ja-jp/help/4027871/windows-10-touchpad-gestures
デスクトップPCでもタッチパッドを使用
ノートパソコンを使う頻度が高い為、タッチパッドがなくてはならない存在になってしまいました。
そこで、家のデスクトップPC用にタッチパッド付きの無線キーボードを購入し使用しています。
本体の左上に左クリックのボタンが別で用意されており、
右手でカーソルを動かし、左手で左クリックが出来たりします。
タッチパッドの他に、ボリュームの調整ボタンがついています。
無線での接続なので、PS4やAndroidTVなどにも使えそうですね。
キーのサイズ自体は小さくなってしまって、少しタイピングが微妙と感じる方もおられるかもしれませんが、慣れれば便利なキーボードです。
以上のようなパソコン、スマートフォンのことでお困りなら、お気軽に庄屋にお問い合わせください。
お気軽にお問い合わせください090-9690-2905営業時間 10:00 - 19:00 [ 土日・祝日は要予約]
お問い合わせフォーム