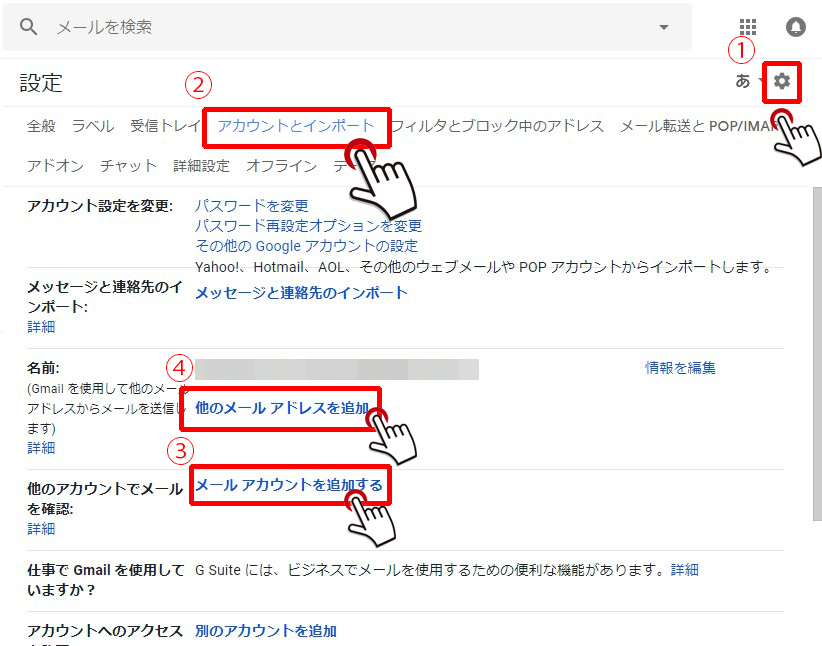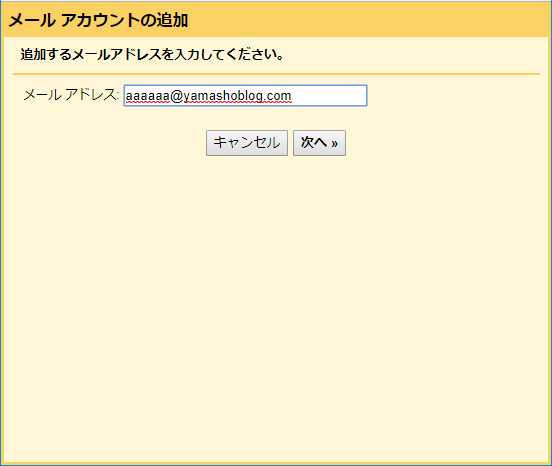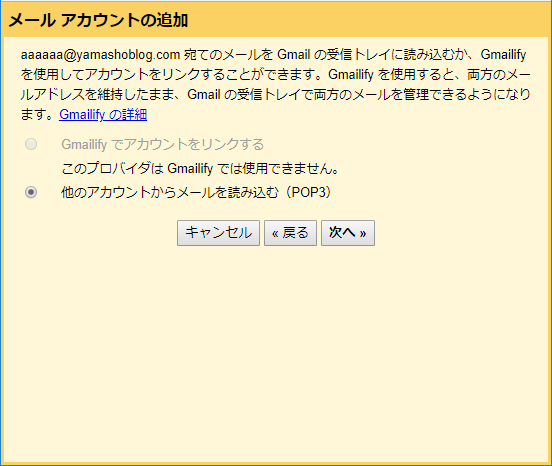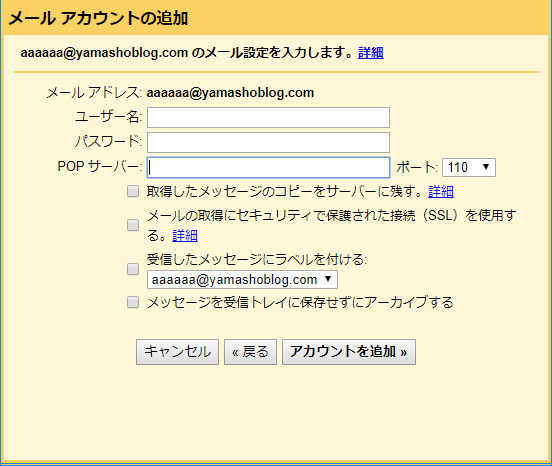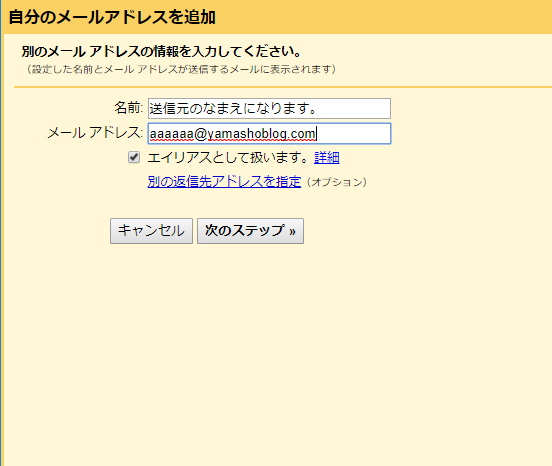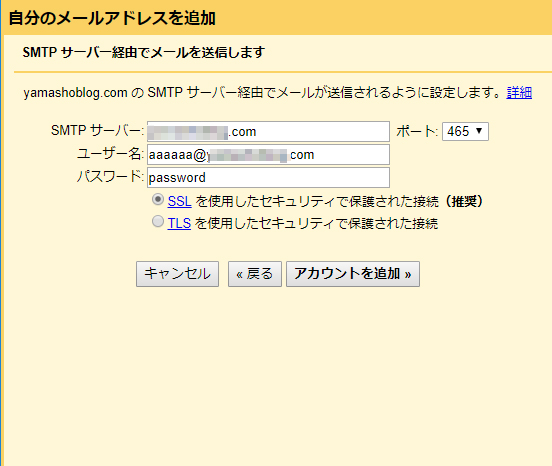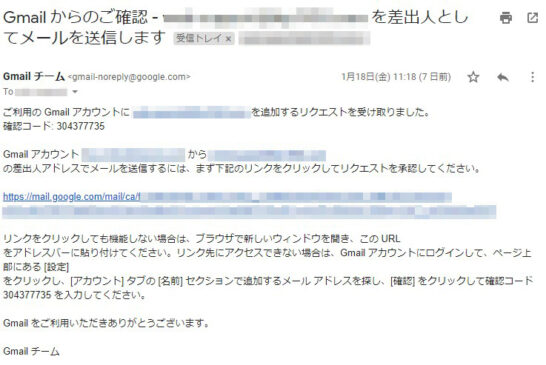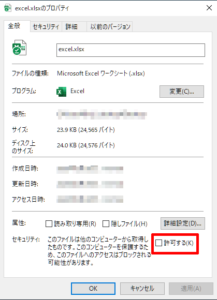Gmailの基本『アーカイブ』機能と便利な使い方
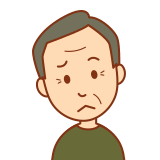
スマートフォンの初期設定でGmailアカウント作らされたけど、Gmailってなに??

会社のメールもGmail使ってるけどよくわからない。
Gmailを使っていると聞き慣れない言葉が多くて、毛嫌いしてしまう方も多いですがGmailの基本がわかると逆にGmailの方が使いやすいと感じてしまうかも?
Gmailの基本的なことやアーカイブについて紹介します。
今回紹介する以外にも便利な機能があるので、それは別記事でお話したいと思います。
色々な端末で同じメールを利用できる

Gmailはスマートフォンやパソコン、タブレットなどインターネットが繋がっていれば同じメールアドレスが利用できます。
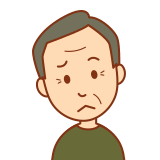
パソコンで使ってるメールアドレスの設定を、スマートフォンにも設定してるから届いたメールは今でも見れるよ。
でも、送信メールは送ったパソコンかスマートフォンじゃないと見れないね。

ですよね。
でも、Gmailなら送信したメールはどれから見ても見ることができますよ。
どの端末からでも履歴情報が共有(同期)されるので、パソコンで送受信したメールや下書きなど別の端末から見ても同じ状態になっています。
スマートフォンでGmailに受信されたメールを既読すると、パソコンでGmailを見ても既読状態になっています。
ポイント
パソコン、スマートフォン、タブレットなど、各端末ごとに合わせた使いやすいアプリが用意されています。
Gmailの便利なアーカイブ機能
outlookやLiveメールのようにGmailも新しいメールが届くと『受信メール』へメールが入ります。
ですが、メールのやり取りの数が増えてくると、処理し終わったメールを削除しないと受信トレイの中が大量のメールで対応済みかどうかひと目で判断しにくくなりますよね?

受信メールがいっぱいでまだ処理してないメールを探すのが大変。
処理済みのメールもあとでみるかもしれないから削除はしたくないなぁ。
という時に、『アーカイブ』機能を使うと
『受信トレイ』からは消えますが、『すべてのメール』を見ると残っている状態になるので後からでも確認できます。
ポイント
対応が完了したメールをアーカイブすることで、『受信トレイ』に残ってるメールだけが未対応と判断がすぐできるようになります。
アーカイブとは、
一般的に重要記録を保存・活用し、未来に伝達することをいいます。
『受信トレイ』と『すべてのメール』の違い
Gmailには『受信トレイ』と『すべてのメール』が存在し、Gmailに慣れていないと違いがわからないと思います。
簡単にいうと、
受信したメールは一旦、『受信トレイ』というポストに入ります。
そこから、
◯◯さんのメールは◯◯さんの箱へ、
このメールはいずれ確認したいからはこっちの箱へ、
といったふうに振り分けをしたとします。
後から、あの「メールをどこの箱に入れたかわからない!」となった場合に、
『すべてのメール』を見ると振り分け前の全てのメールが見ることができます。
@gmail.com以外のメールアドレスを利用する
標準では「xxxxxx@gmail.com」を使用しますが、会社のメールや今まで個人で使っていたメールアドレスを設定することで、使いたいメールアドレスをOutlookなどのメールクライアントソフトのようにGmailを利用することも可能です。
設定方法
受信メール設定
必ず先に受信メールの設定から行います。
- Gmailの右上の【歯車】マークをクリックします。
- 設定画面がひらいたら「アカウントとインポート」をクリックしてください。
- 「メールアカウントを追加する」
送信メール設定から先にしてしまうと、送信メールアカウント設定時に必要なパスワードが届くメールを確認できず、設定が完了できない場合もあります。
設定したいメールアドレスを入力して、【次へ】をクリックしください。
【次へ】をクリック
利用されるメール情報を入力してください。
メールアカウント情報は、メールアドレスを利用しているプロバイダなどの契約書などで確認できます。
- ユーザー名
※メールアドレスを入れることが多いです。 - パスワード
- POPサーバー:(例)pop3.ocn.ne.jp
- 「ポート番号」を選択
※通常110の場合が多いですが、違う場合もあるのでメールサーバー情報を確認してください。
送信メール設定
「他のメールアドレスを追加」をクリック。
名前:メールが届いた相手に表示される名前です。
メールアドレス:先程の受信メール設定で入力したメールアドレスを入力
- SMTPサーバー
(例)smtp.ocn.ne.jp - ユーザー名
※メールアドレスを入れることが多いです。 - パスワード
- 「ポート番号」を選択
SSL対応なら【465】、そうじゃない場合は【587】か【25】です。
設定内容に問題がなければ、設定したメールアドレスに
「差出人として設定していいですか?」
というメールが届きます。
この承認をOKにしないと送信ができないので、気をつけてください。
送信サーバーがSSL(465)に対応しておらず、プロバイダからは587ポートを指定されていることが多いです。
Gmailでは587ポートの使用時にはTLSかSSLを選択するしかありませんので、利用できない可能性があります。
サーバーによっては25ポートを使用できる時もあるので、試してみてください。
Gmailの他にも便利な機能
Gmailには他のメールソフトにはない「とても便利な機能」がもたくさんあります。
- 高性能『フィルタ』機能
- 付箋のように目印がつけることができる『ラベル』
- 送信後、最大30秒までOK『送信取消』
- 添付ファイルのサイズを気にしないDriveと連携機能
他にもたくさんの機能がGmailに備わっています。
1ページではボリュームが多すぎるので、数回に分けて記事にしていきたいと思います。
Gmail関連の記事は以下のリンクから
以上のようなパソコン、スマートフォンのことでお困りなら、お気軽に庄屋にお問い合わせください。
お気軽にお問い合わせください070-4336-1739営業時間 10:00 - 19:00 [ 土日・祝日は要予約]
お問い合わせフォーム