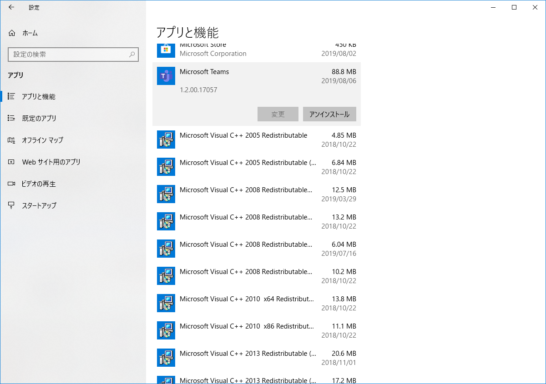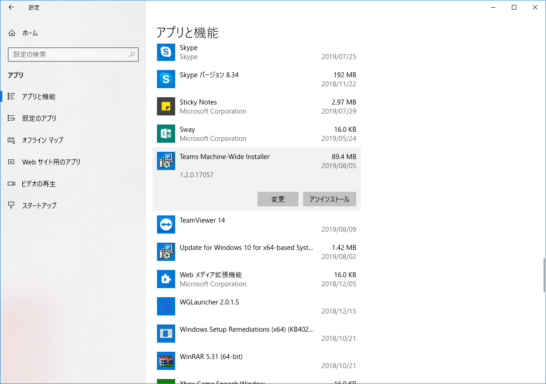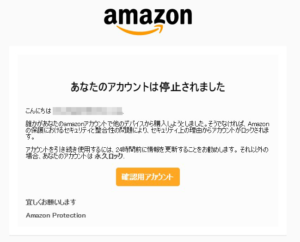自動で起動するMicrosoftTeamsを削除する方法
堺市のお客様からのご相談です。
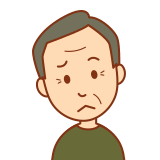
いつのまにかのアップデートで入り込んでしまっている「MicrosoftTeams」が、使う予定もないのにWindowsの起動時に毎回自動でサインイン画面が表示されるようになったので、どうにかならない?
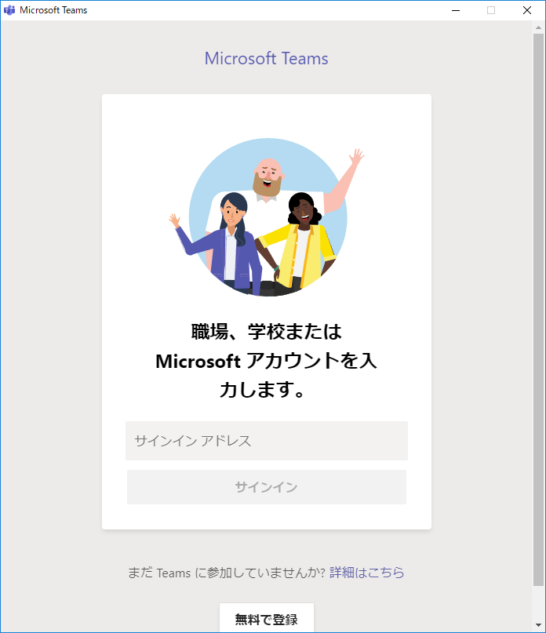
使うつもりもないのに毎度毎度Windowsの起動時に表示されると鬱陶しいですよね。
そこで、必要のないMicrosoftTeamsの削除もしくは、自動で起動しないようにする方法について解説します。
今回の手法は、
失敗するとパソコンが壊れる可能性がある
ので実際にお客様のところへお伺いして対応しました。
Microsoft Teamsを削除する方法
Microsoft Teamsに関わるアプリケーションの削除と別にレジストリキーの削除が必要な場合があります。
以下のアプリを通常のアプリをアンイストールするのと同じようにアンイストールします。
アプリケーションの削除
「Microsoft Teams」
「Teams Machine-Wide Installer」
レジストリキーの削除
上記のアプリケーションを削除しても再起動後、またMicrosoft Teamsが起動する場合はレジストリキーの削除が必要です。
間違ったレジストリキーの削除するとWindowsのシステムに不具合が発生する可能性があるので、触るのが怖いなぁって思う人は削除ではなく、自動で起動しないようにする方法を試してください。
キーボードのウインドウズキーを押して、「regedit」と入力しレジストリーエディターを起動させます。
以下のレジストリーキーを削除します。
HKEY_LOCAL_MACHINE\SOFTWARE\WOW6432Node\Microsoft\Windows\CurrentVersion\Run\TeamsMachineInstaller
HKEY_CURRENT_USER\Software\Microsoft\Windows\CurrentVersion\Run\com.squirrel.Teams.Teams
Microsoft Teamsの自動起動を無効化
上記の方法でうまくいかない場合は、アンイストールを諦めてMicrosoft Teamsが自動で起動しないようにする方法で対処します。
「タスクマネージャー」→「スタートアップ」
→「Microsoft Temas」の項目を右クリックし「無効化(D)」をクリック
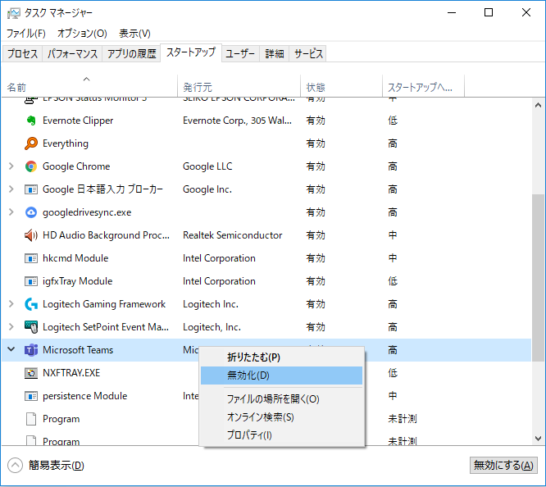
タスクマネージャーの起動方法は、画面下部のアイコンが並んでいるバーの何もない部分で右クリックするとタスクマネージャーの項目が表示されます。
これでアンイストールしなくても次の起動時からMicrosoft Teamsが起動しなくなります。
以上のようなパソコン、スマートフォンのことでお困りなら、お気軽に庄屋にお問い合わせください。
お気軽にお問い合わせください090-9690-2905営業時間 10:00 - 19:00 [ 土日・祝日は要予約]
お問い合わせフォーム