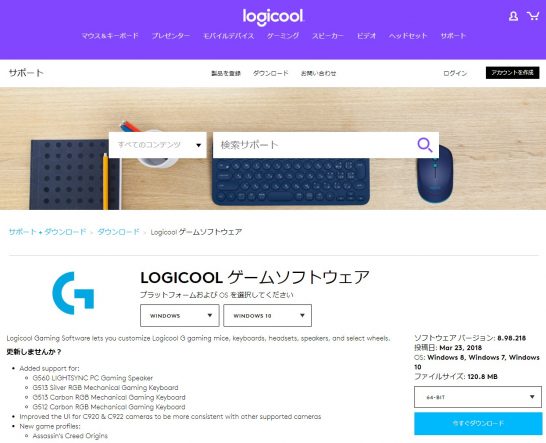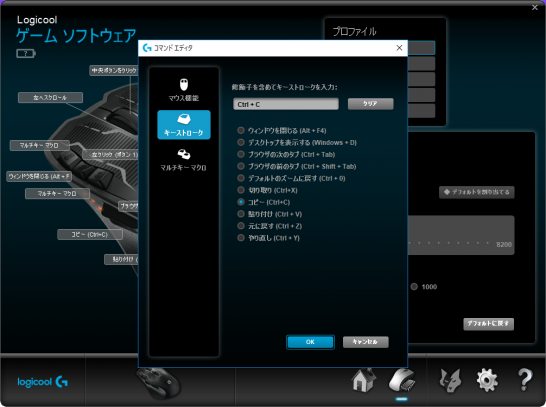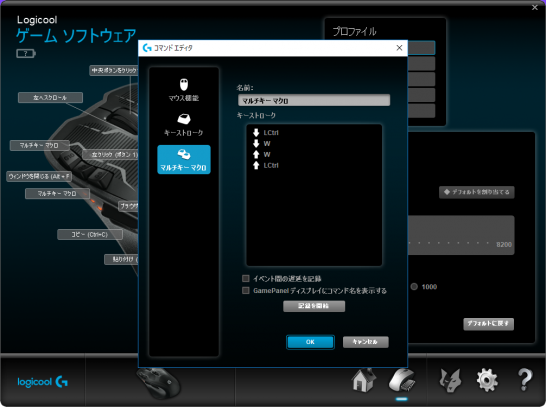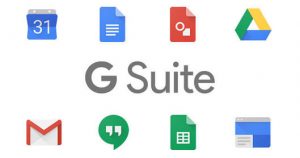Logicoolマウスボタン設定ソフト「ゲームソフトウェア」の使い方
Logicoolのゲーミングマウスのボタンをフル活用するためには、公式サイトで配布されている「ゲーミングソフトウェア」が必須。
著者はゲームはしないが、パソコン操作効率を上げるためによく使うショートカットを振り分けています。
ダウンロード公式サイトURL
http://support.logicool.co.jp/ja_jp/software/lgs
設定画面
設定を記憶させる端末を選択
設定を記憶させる場所をマウス本体にするか、PC本体にするかを選択。
今回はゲーム用では無く、業務効率化アップと他のPCでも同じ設定で使えるようにする為、マウス本体のへ保存する。
オンボートメモリを選択したまま、矢印と歯車のアイコンをクリック。
各ボタンの設定
各ボタンの設定画面(通常のショートカット場合)
設定したいボタンのパーツ部分にカーソルを持っていきクリックし、設定。
一般的なショートカットは予め用意されているので、設定したいものが候補にあれば選択、なければ上の画像の場合、「Ctrl+C」と書かれている横の「クリア」ボタンをクリックし、実際に行うキーボードのショートカットを押せば設定できます。
各ボタンの設定画面(複数の動作を行う場合)
ゲーム以外ではあまり使うことのないマクロの設定が可能。
遅延設定もできる。
詳しくはLogicoolのマクロの設定説明サイト
http://support.logitech.com/ja_JP/article/Create-macros-for-gaming-mice-and-keyboards-with-Logitech-Gaming-Software?product=a0q31000009uvIEAAY
設定完了画面(G700Sの場合)
著者の場合は、下記のショートカットを設定しています。
特にコピペ、ウインドウの切り替えを片手で行えるので重宝しています。
- コピー
- 貼り付け
- ブラウザの次のタブ
- ブラウザのタブを閉じる(ctrl+w)
- ウインドウ切り替え(Windowsキー+tab)
- ウインドウを閉じる
- ウインドウ最小化(Windowsキー+↓)
Windows10で追加されたキーボードショートカット
https://pc-karuma.net/windows-10-keyboard-shortcuts-list/
ポインタの速度とポーリングレートの設定
OS自体で設定するマウスの速度と別で今回のマウス専用の設定が可能。
ポーリングレートの数値は高ければ高いほど、マウスカーソルの移動が細かくPCへ伝達されるがその分、電池の消耗も早くなるのでゲームをしないのであれば500ぐらいでも十分。
PhotoshopやIllustratorなどでデザインされる方は、解像度の低いマウスと比較した場合、断然こちらの方が使いやすいと感じることができると思います。
設定のバックアップ
何かしらが原因でせっかく設定したデータが飛ぶことがあるので、バックアップを取ることをおすすめします。
保存したいプロファイルへマウスカーソルを移動。
出てきた「>」をクリック。
「エクスポート」を選択。
このファイルを置いておけば、いつでも復旧可能。
以上のようなパソコン、スマートフォンのことでお困りなら、お気軽に庄屋にお問い合わせください。
お気軽にお問い合わせください090-9690-2905営業時間 10:00 - 19:00 [ 土日・祝日は要予約]
お問い合わせフォーム