10年前のWindowsパソコンでもまだまだ使えるようにするには
「パソコンも古くなってきたし、動きも悪くなってきたからそろそろ買い換えないとだめかなぁ〜」
って考えてる人、そのパソコンまだまだ使えますよ!
多分!
ちなみに僕のパソコンは約10年前ぐらいから買い替えていません。
パソコンの動きが遅くなる理由はいくつかあり、できるだけコストをかけずに解消する方法を問題ごとにまとめてみました。
お金を極力かけたくない→OS(Windows)を再インストール
起動もソフトの立ち上がりも遅い→ハードディスクからSSDへ交換
操作中にフリーズすることがある→メモリを増設
OS(Windows)を再インストール
「お金をかけずに改善する方法」です。
HDDもしくはSSDを初期化して、OS(Windows)を再インストールする!
Windowsにはキャッシュといわれる一時的に保存されるデータがあります。
必要な時だけのデータなので一時的に使われた後は、自動的に削除されたりクリーンアップの機能を使い削除するのですが、
どうしても、Windowsの仕様上、長年利用しているパソコンはこのキャッシュのゴミが溜まっていき動きを悪くする原因にもなっています。

ここらへんの対処はWindowsの再インストールをすることが一番早くて確実です。
OS(Windows)を初期化する前にバックアップを!
Windowsが初期化すると、購入時の状態に戻ってしまうため今まで保存していた写真や動画、音楽など全てのデータが無くなります。
初期化する前にデータのバックアップを、バックアップは外付けハードディスクやUSBメモリーに取るようにしてくださいね。
ひと手間かかるかもしれませんが、Windowsを初期化するしない関係なしに、今のハードディスクがいつ壊れるかは予測できないのでバックアップを取っておく事をおすすめします。
ハードディスクからSSDへ交換
パソコンを初期化しても、
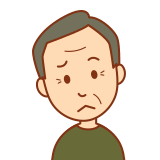
やっぱり動きが遅いなぁ
と感じることもあると思います。
これは、パソコンが遅いのではなくあなたの感覚がそう感じているだけです。
自分自身のパソコンのスキルが上がっていたり、性能の良い職場のパソコンの動きが早いなど、他のパソコンを利用している時と比べて家のパソコンでは遅く感じることがあります。
一番手っ取り早く、安価で体感速度を上げるにはハードディスクからSSDへ交換することです。
大げさではなく、Windowsが起動完了するまでの体感速度が10倍ぐらい早く感じます。

ハードディスクよりも保存容量の割に高く感じますが、動画などシステムファイル以外は外付けのハードディスクなどに入れるようにすれば250GB~500GBもあれば十分です。
SanDisk サンディスク 内蔵 SSD 2.5インチ / SSD Ultra 3D 250GB / SATA3.0 / SDSSDH3-250G-G25
SanDisk サンディスク 内蔵 SSD 2.5インチ / SSD Ultra 3D 500GB SATA3.0 / SDSSDH3-500G-G26
ノートパソコンで使われているハードディスクと同じサイズなので、ノートパソコンにも使えます。
デスクトップパソコンで使う場合は、3.5インチベイに取り付けれるアダプタを利用するといいです。
安ければ500円以内で買えますが、精度が悪くPCケースに取り付ける時にうまくいかないこともあるので気をつけてください。
ハーディスクの問題だけでシステムに問題がない場合はデータを丸ごとコピーできる機械を使えば簡単に移行できます。
コピー元のハードディスクの容量よりもコピー先のSSDが小さいとできません。
(例)
コピー元:500GBのハードディスク
コピー先:500GB以上のSSDを用意
※念の為、同じサイズよりも少し大きい方が無難です。
玄人志向 SSD/HDDスタンド 2.5型&3.5型対応 SSDやHDDをまるごとコピー! エラースキップ/クローン機能つき …
玄人志向の商品ですが、ボタンひとつでコピーができるのでパソコンの知識があまりない人でも大丈夫です。
メモリを増設
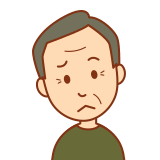
パソコンの起動は早くなったけど、何か操作してたらちょこちょこパソコンがフリーズするなぁ。。。
と、言う場合はフリーズした時に使用していたソフトにもよりますが、
エクセルなどオフィス系のソフトや、ちょっとした画像の編集ソフトを使用している時、ウィンドウをたくさん開いている時などの場合はメモリ不足が疑われます。
このメモリというものは、データを一時的に記憶する部分になります。
この一時的に記憶できる容量がいっぱいになってしまいフリーズを起こします。
10年ぐらい前のパソコンであればメモリが2GB~4GBぐらい搭載しているものが多いと思いますが、現代のソフトウェアに合わせて今のパソコンは4GB~8GBのものが多く採用されています。
このメモリの容量を多くすれば解決する可能性が高いので、メモリを増設してみましょう。
パソコンケースを開けてみて、メモリが挿さるメモリスロットが空いていれば追加分の容量でOKです。

メモリを挿せるところが空いていなければ、今より大きい容量のメモリ入れ替える必要があるので少し高くついてしまいますね。
メモリにも種類があり、今のパソコンに合ったもの使用しなければパソコンが起動すらしなくなります。
購入前に現在ささっているメモリの型番を確認し、購入してください。

「DDR4 2400」とかの部分です。
中には「PC4-19200」などの表記もあるので今ささっているメモリと合わせるといいでしょう。
家電量販店に比べてAmazonなどのネットショップの方が安く購入できるのでおすすめです。
わからない場合は、パソコンからメモリを抜いてパソコンショップなどに持ち込めば店員さんが合うものを教えてくれます。
同じ型番でもデスクトップパソコン用の長いものとノートパソコン用の短いものがあるので間違わないようにしましょう。
それでも改善しない場合
上記の方法で改善しない場合は、そもそもCPUの処理能力が低い可能性大です。
Celeronなど元々スペックの低いCPUは処理能力が低いので、これを機にi3やi5、i7などのiシリーズかryzenのパソコンを購入しましょう。
僕のパソコンのCPUはi7の2世代目2700Kですが、登場してから9年目の今でも未だに現役です。
CPUの変更は年式を合わせないと、マザーボードの変更が発生する場合があります。
使用しているのパソコンに合う高スペックのCPUを手に入れば安くすみますが、自作パソコンを組んだことがない人にとってはハードルがちょっと高いかもしれませんね。
挑戦してみたいという方はオススメです!
まとめ
年に一度、少なくても2,3年に一度はOSのクリーンインストールをするだけでパソコンの動きは全然変わってきます。
ソフトの入れ直しが手間でも、その時間さえ我慢するだけで日頃のイライラする待ち時間が解消されるのは精神的にもいいですよね。
SSDも日に日に安くなっていっているので、OSを入れ直すタイミングで変更をオススメします。
以上のようなパソコン、スマートフォンのことでお困りなら、お気軽に庄屋にお問い合わせください。
お気軽にお問い合わせください070-4336-1739営業時間 10:00 - 19:00 [ 土日・祝日は要予約]
お問い合わせフォーム






